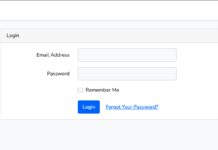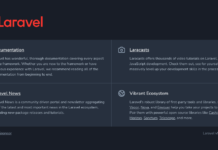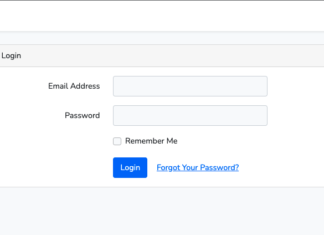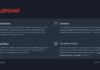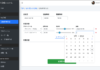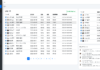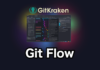この記事で紹介する方法を知れることで、基本的なGitKrakenの操作方法が把握できます。今までGitを使ったことがない方やGitでソース管理をしたことがない方でも分かる内容です。 サンプルとしてGitKrakenでGitを操作する一連の流れをご紹介します。
GitKrakenの注意点
GitKrakenは無料で使えるけど…
GitKrakenは有料のソフトです。無料で使う場合、ソースコードが一般に公開されるタイプのリポジトリ(Public Repository)しか管理できません。ソースコードを一般公開されたくない場合(多くの場合がこっちかと思いますが…)有料版アカウントにする必要があります。
無料でGitKrakenを使いたい場合はこの点を割り切って使う必要があります。まずは無料版を使って気に入ったら有料へ移行してみてはいかがでしょうか。
Mac版(Big Sur)で使うと動作がメッチャ重い…
GitKrakenをインストール後、アプリを起動してみるとめちゃくちゃ重いことに気が付きます。OSにもよるかと思いますが、私の環境だと安定して操作できるのに1分ほど待たなければなりませんでした。
一旦、GitKrakenを終了し、コードをTerminalで打ってもう一度GitKrakenを起動することで重たい症状が解消しました。
codesign --remove-signature /Applications/GitKraken.app/Contents/Frameworks/GitKraken\ Helper\ \(Renderer\).appGitKraken is very slow since macOS Big Sur update – Stack Overflow
現時点では英語版しかない
令和3年1月3日時点でGitKrakenは英語版しかありません。日本語パッチ等探せばあるかもしれませんが、今の所英語表記に慣れながら使うしかなさそうです。
GitKrakenの基本操作
イニット(init)
一番最初に行う作業がイニットです。この作業を行うとディレクトリに.gitというgitの設定ファイル一式が出来上がります。
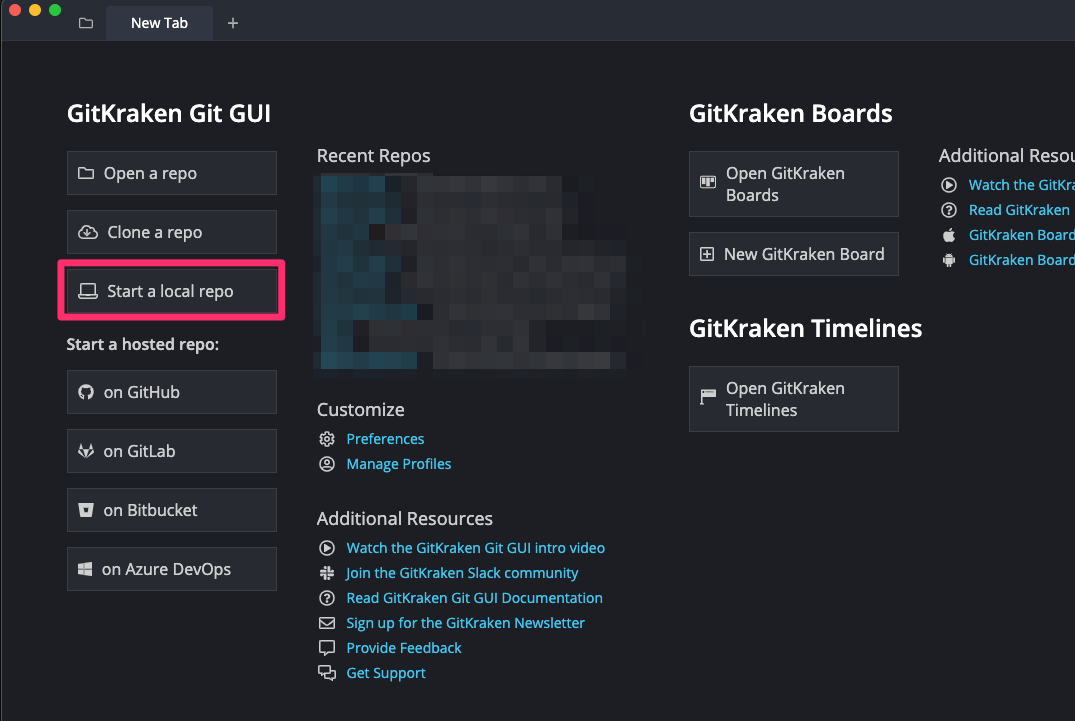
例)リポジトリ名:blog で作成
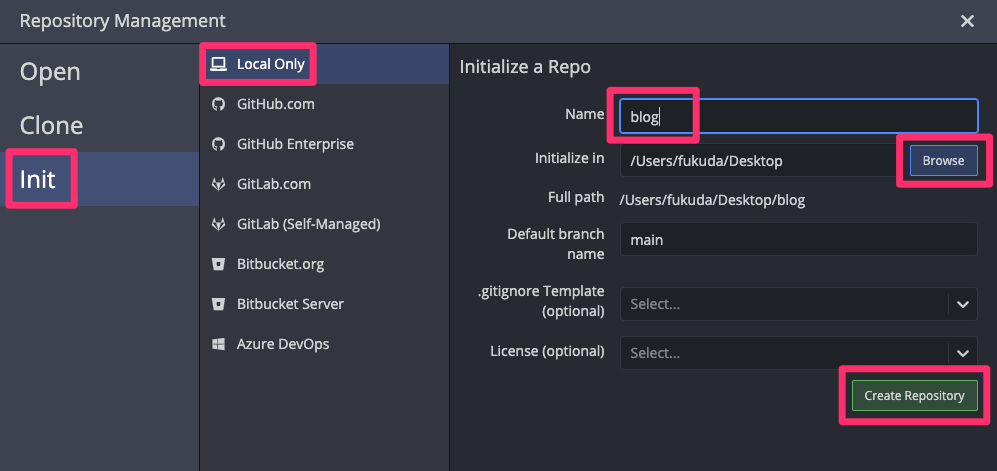
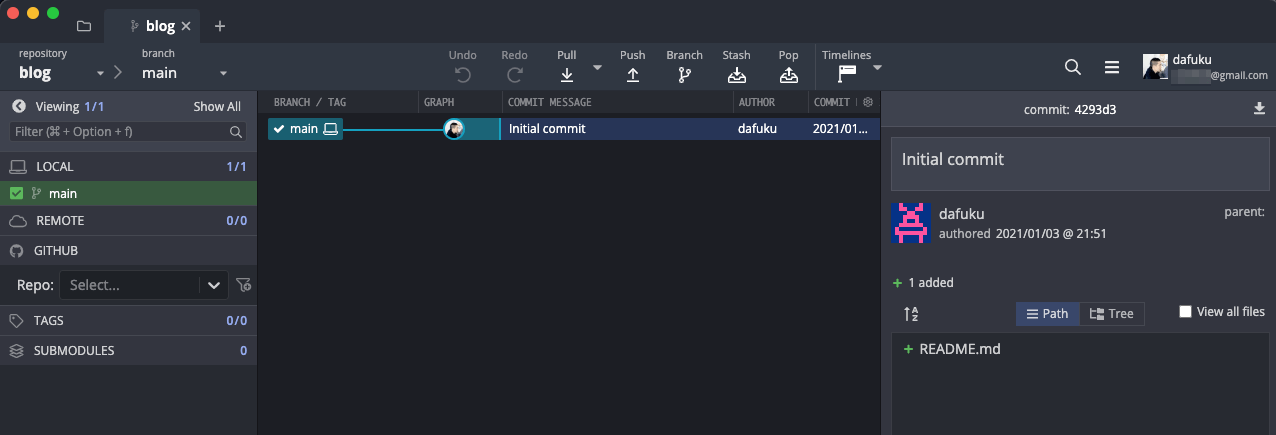
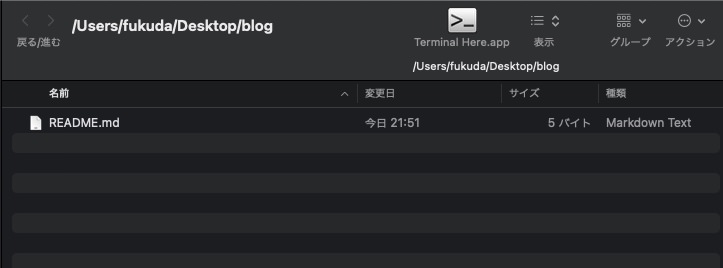
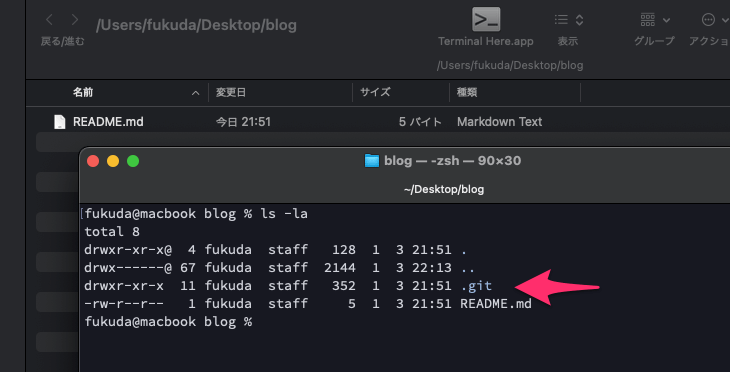
ファイル(hello.txt)を追加しステージング → コミットする
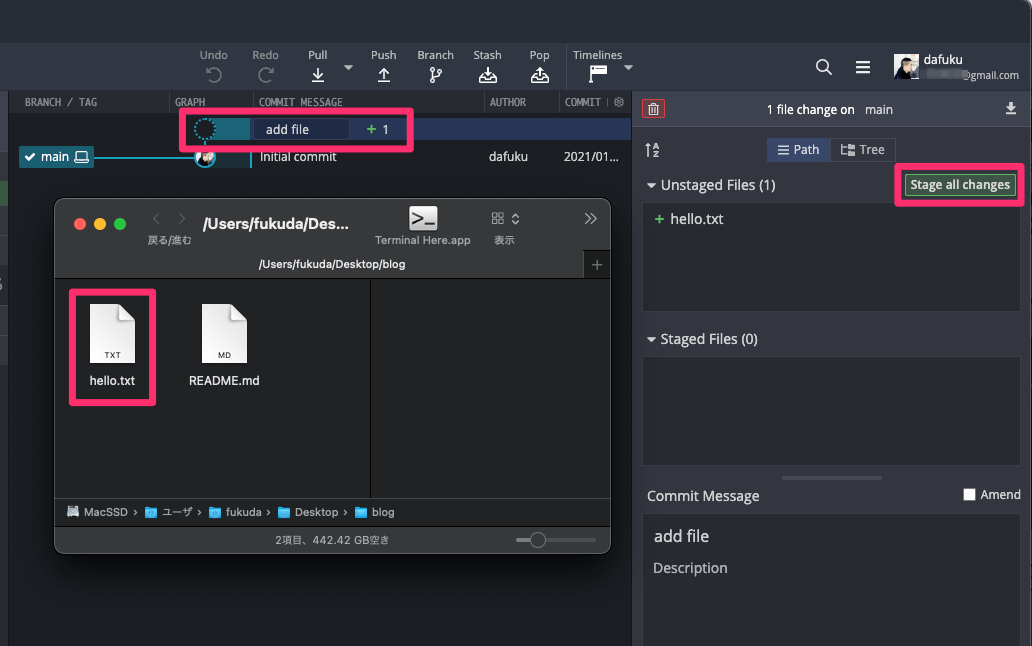
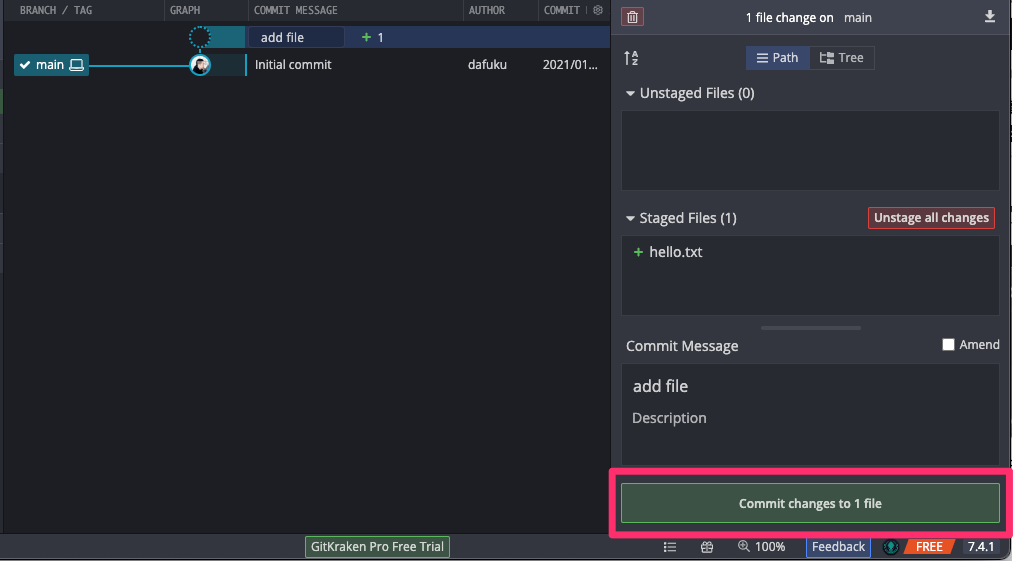

コミットを取り消す(元に戻す)
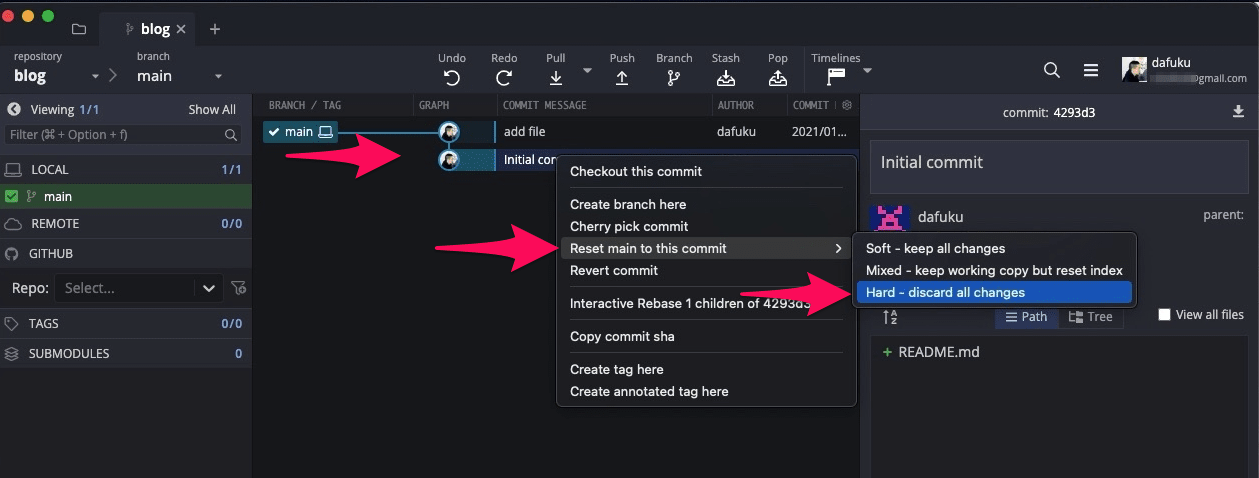
ブランチを作成する
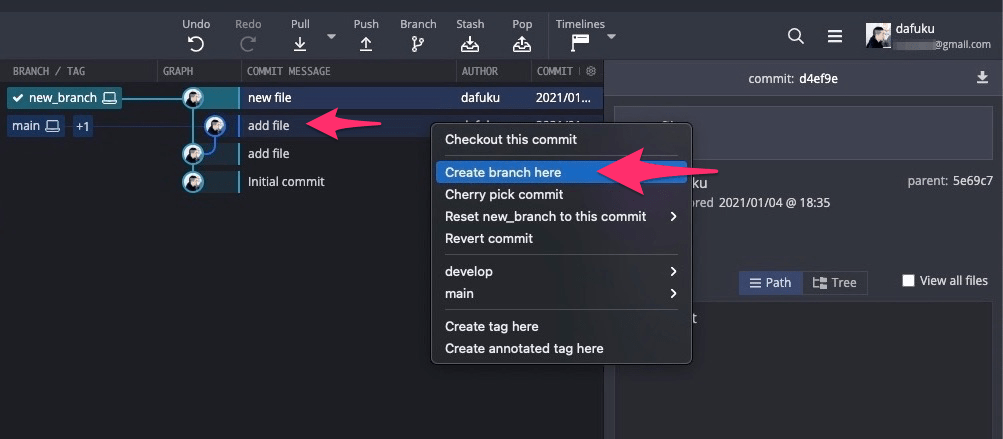
ブランチを切り替える
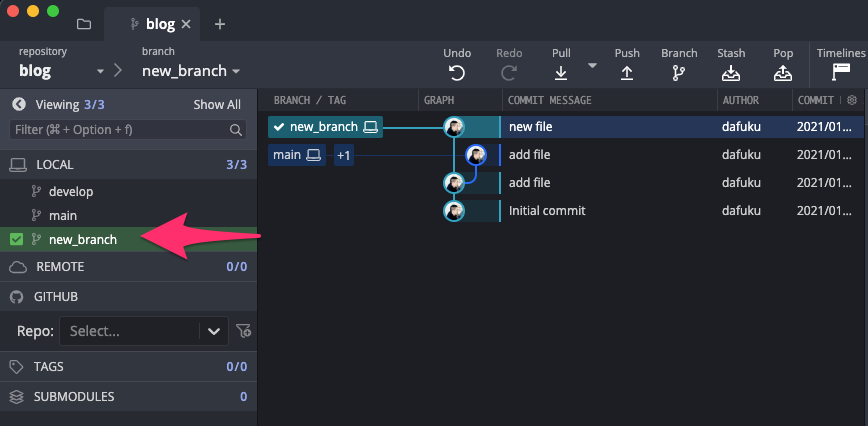
マージする
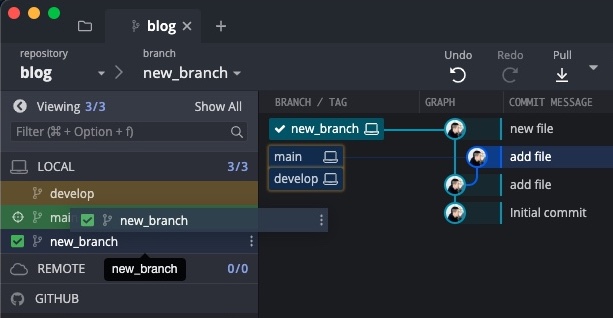
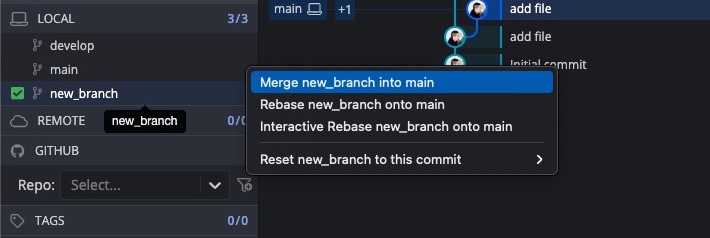
以上、GitKrakenによるGit操作説明になります。